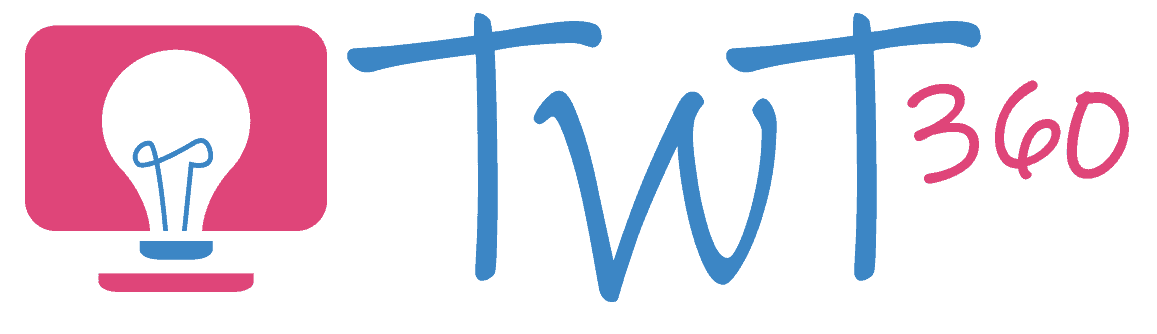Word Processing
3.2 - Creating
Activity 1
Improving Nursery Rhymes
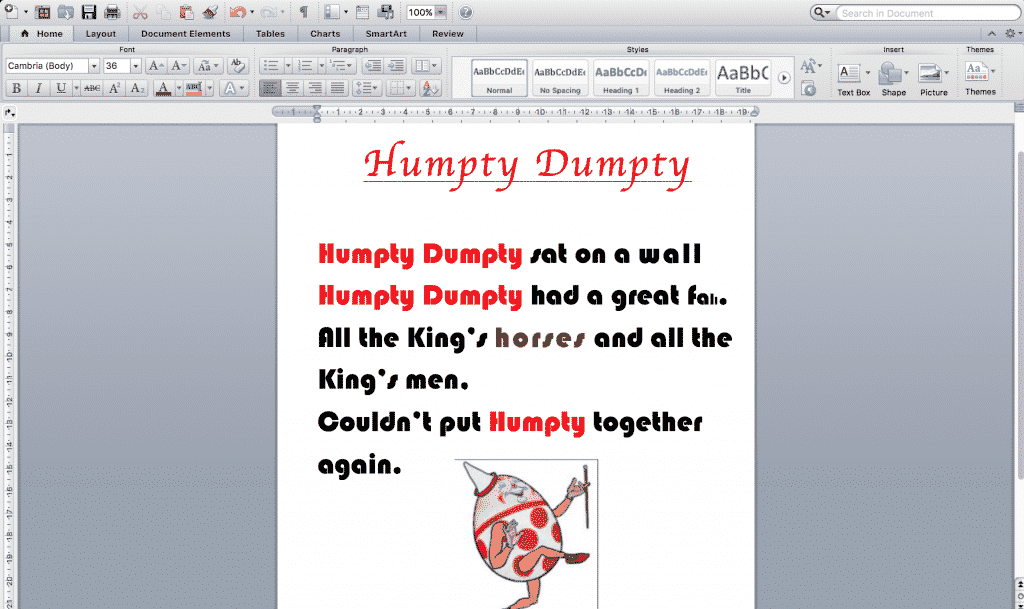
This is a simple activity which focuses on the skills of creating and editing text. The children will choose a nursery rhyme, type it up (using Word or Google Docs) and then improve the work by changing the font, colour and size of text and adding images.
Prepare:
- Ensure the children know or have a copy of various nursery rhymes
- Save some relevant pictures in a folder on the computer/server
- Prepare a folder for them to save their work into.
Activity Tasks:
- Type up a nursery rhyme in a word processor (Word/Google Docs)
- Make the title special, either by changing size, colour and font or by using WordArt.
- Highlight the whole work and change font, colour and size.
- Use some creativity to change size, font and colour of certain words (and the title)
- Insert an image from a file and then copy and paste your own images from the web.
- Save into the correct folder with an appropriate filename.
Remember
- Teach them the difference between Caps Lock and Shift
- Show them what the End and Home buttons do (if on a Windows machine)
- Hammer home the message that we don't print everything, only finished work that we want to display.
- Discuss the difference between saving on the computer (locally) and on the server (network). Maybe even take them to see the school server so they appreciate what it actually is.
Activity 2
Writing an E-book
Whilst we usually think of typing text on a computer or laptop, it's important that we also teach the same skills on a touchscreen such as an iPad. In this activity the pupils create a simple e-book using an app such as Book Creator.
Prepare:
- The purpose of this task is to teach the technology of creating an e-book. The pupils should therefore have researched the topic of their e-book beforehand or have fact cards available.
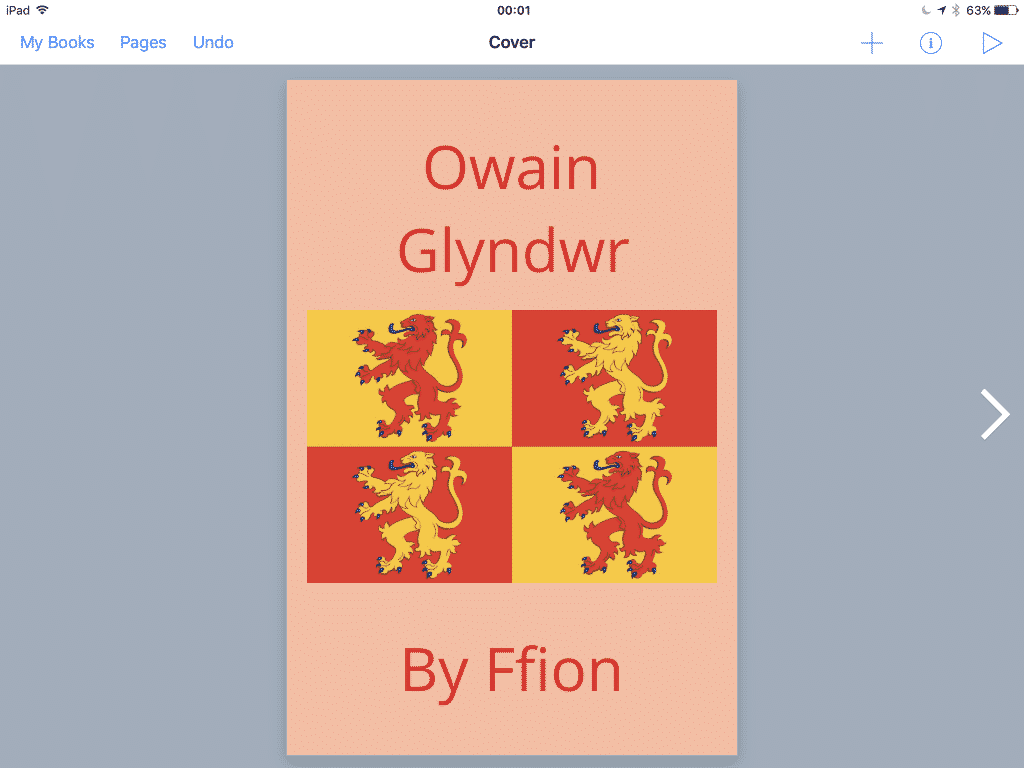
Activity Tasks:
- Introduce your e-book creating app (our preference is Book Creator). Explain that an e-book is like a book but only visible on a mobile device.
- Show them how to start a new book and add text as a title.
- Change the size, font and colour of the title.
- Add a background and frame to the text.
- Add an image, either with the camera app or from the internet (if they have learnt how to do this).
- Highlight the title, copy it and then paste it onto the next page.
- On every page, insert a picture and some text (descriptive words, caption or short paragraph depending on ability).
- Give your book a file name and, when finished, export it to iBook as an e-book.
Remember
- Highlighting, copying and pasting is harder on iPads than on a computer. They need to be taught this skill.
- Save an image from a web search into your camera roll by holding your finger steady on the image and choosing 'Save Image'. This is a vital skill to teach as it's needed for so many iPad based projects.
- e-Books can be printed (although obviously videos and sound won't work) but cannot easily be opened on a computer. Export them to OneDrive, Google Drive or Dropbox to ensure they are saved somewhere where they can be displayed and opened again on other iPads.
Book Creator - How To
Activity 3
Poster-making
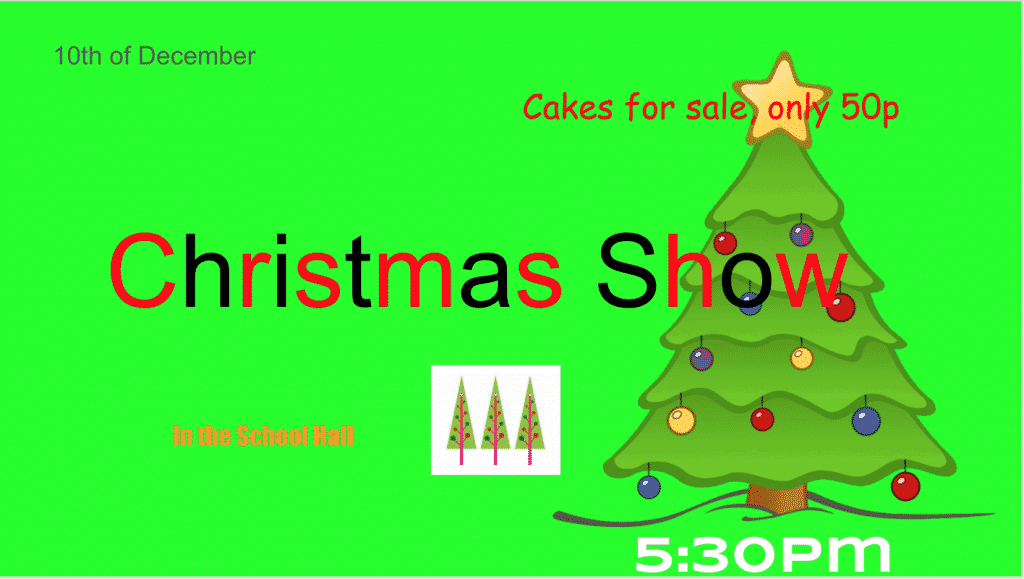
Posters can be created for any topic or event and making them is a great way to teach basic word processing. Whilst this is a very simple activity, make sure you concentrate on teaching the technical skills.
Prepare:
- Discuss what information goes on posters.
- Create a folder with a collection of relevant images they may want to use.
Activity Tasks:
- Look at some examples of the type of poster they might create.
- Using a publishing programme (e.g. Publisher, PowerPoint, Google Slides etc.) create multiple text boxes and type in the relevant information.
- Edit the colour, size and font of each text box.
- Add images direct from the web and from a saved folder.
- Resize and move around the text boxes to make the poster look attractive and well balanced (similar colours, important information larger, no large empty gaps).
Remember
- Teach them the difference between Caps Lock and Shift.
- Show them what the End and Home buttons do (if on a Windows machine).
- Hammer home the message that we don't print everything, only finished work that we want to display.
- Discuss the difference between saving on the computer (locally) and on the server (network). Maybe even take them to see the school server so they appreciate what it actually is.