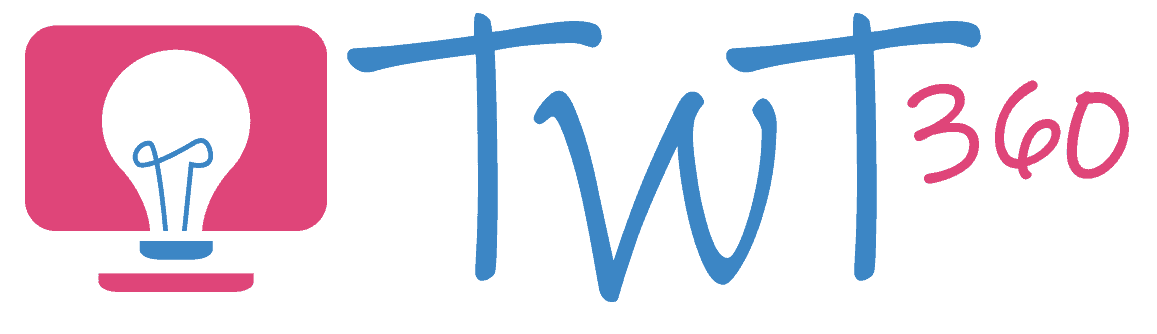Photos and Videos
3.2 - Creating
Activity 1
The Three-Bit Video
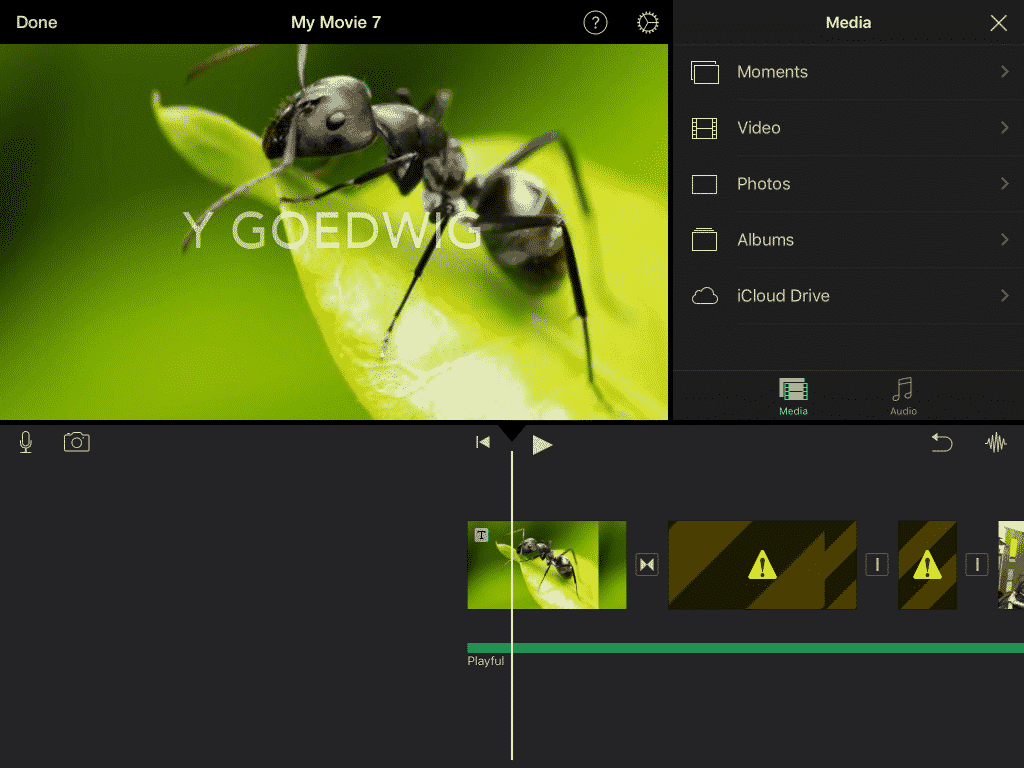
Pupils will be familiar with the Three-Bit Video from Year 3 (if taught), and therefore you can concentrate on extending their skills. It's recommended that this activity be taught early in the year as the skills learnt can be used over and over as the year progresses to showcase what they've learnt in different lessons or units or to give an opinion on a task, trip or show.
Prepare:
- The first time you teach this activity, the focus needs to be on the technology skills. Therefore, make sure that the pupils have three simple facts at hand to insert into their video.
- Your school needs a system to get videos off the iPad (or tablet) to save on the server or in the cloud. Common options are Google Drive, J2E or OneDrive.
Activity Tasks:
- In pairs or threes, using Camera on the iPad, film three clips. Each clip should last about 5-15 seconds and consist of a pupil stating a fact about a chosen topic. Every pupil has to have a turn filming and every pupil must talk on camera.
- Pupils should begin a new iMovie project, choose Movie not Trailer and select the three clips filmed.
- Model how to crop the clips by cutting out the start or end. Have pupils crop their videos (if necessary) to cut out any errors such as cameraman saying "Go" or camera moving at the end as they stop the video.
- At the start of the project, add a photo of the topic under discussion. This can be taken with a camera or found online and saved to the Camera Roll.
- At the end of the project, use the photo button in iMovie to take a selfie of the children in the group.
- Add titles to the start, over the photo. Add credits to the end, over the selfie.
- When all else is complete, add music from the selection within iMovie.
- Export the movie to the Camera Roll.
Remember
- Three all-important videoing rules:
- All videoing must be done holding the iPad sideways (landscape). Teach the children never to film in portrait.
- Since iMovie adds transitions between clips, it is good practice to teach the pupils to leave a second between starting filming and talking. Similarly they should add a second between stopping talking and stopping the video.
- Make sure the cameraman stands close enough to the person talking. iPad microphones are not very strong.
- Save an image from a web search into your camera roll by holding your finger steady on the image and choosing 'Save Image'. This is a vital skill to teach as it's needed for so many iPad based projects.
- Explain to the pupils why music and sound effects always get added on at the end, and not beforehand. (If you add them at the end, the music will automatically dim when it's over a video clip with someone talking).
- You will need to get the videos from the iPad to your school server or cloud account (OneDrive, GoogleDrive). Life will be much easier for you if, over the first term, you teach the pupils to do this themselves!
- Make sure the pupils get an opportunity to view each other's videos. Videos are made to be shown!
Creating a Three-Bit Movie
Activity 2
Stop Motion Animation
Stop-Motion animation is an activity loved by pupils and one which does not require any complicated technology skills. You can get fantastic results in just a lesson or two. This activity is the same in Year 3 and 4. It's all about practising the skills so that they can move on to more complicated work in Year 5.
Prepare:
- Ensure you have a stop motion animation app installed (Stop Motion Studio and Lego Movie are both recommended, although Lego Movie is no longer in the App Store) and plenty of Lego available.
Activity Tasks:
- Open your stop motion app and start a new project.
- Position the iPad sideways (landscape) so that it stays upright. You may need to prop it up against books if you don't have a cover stand.
- Take a photo of your empty build area (floor or table)
- Move the first Lego person or piece slightly into view, take another photo.
- Repeat step 4 over and over, moving a piece or adding another between each photo.
- Once finished, choose the speed you want for the video, then export to Camera Roll.
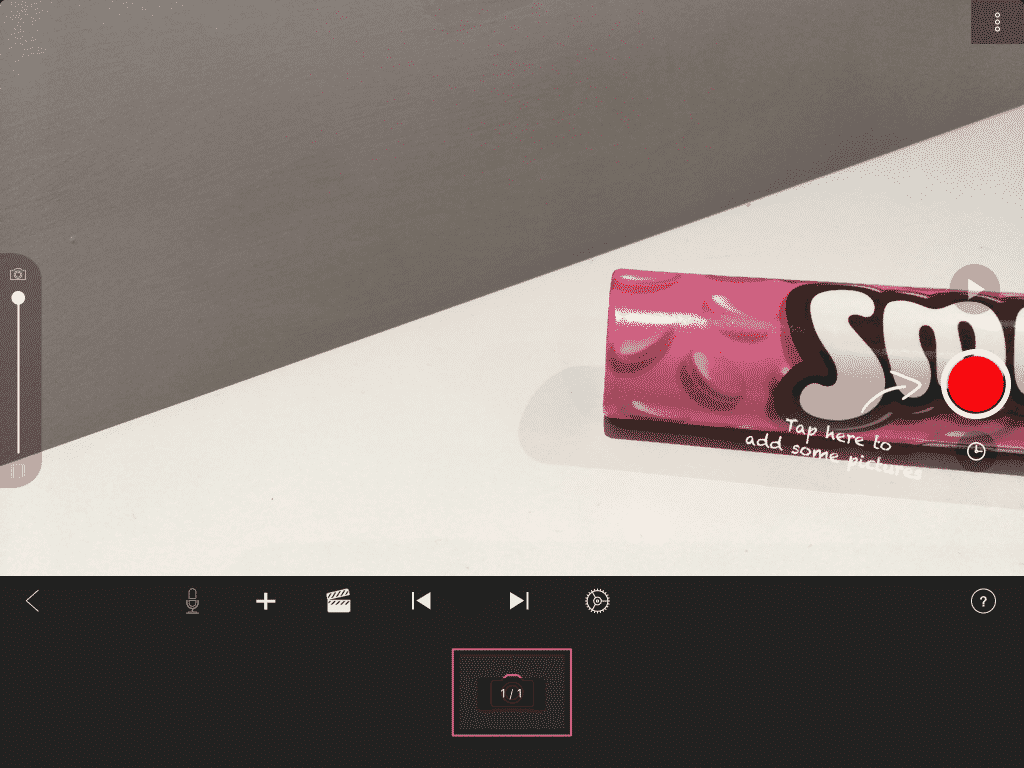
Stop Motion Animation Example
Remember
- Remind them not to rush. They don't want their hand appearing in a hastily taken photo. Show them how to delete one photo if that does happen.
- On some apps you can add a title, music and a filter.
- You will need to get the videos from the iPad to your school server or cloud account (OneDrive, GoogleDrive). Life will be much easier for you if, over the first term, you train the pupils to do this themselves!
Stop Motion Animation Video Guide
Important Note
Share, Share, Share
Now that pupils are becoming confident in creating videos and animations, it's vital that they see their work getting an audience. Here are a few ways to ensure the children feel they worked for a purpose:
- Show the videos in class and discuss feedback.
- This is the most basic type of sharing, and should be done for all completed videos.
- Invite parents/other classes/the head to a "Cinema afternoon" watching your completed work. Bring popcorn!
- Upload to a cloud account (One Drive, Google Drive), and send a link to the parents via e-mail.
- Upload to a cloud account (One Drive, Google Drive), create QR codes to display in class, around the school and in work books.
- This is a very simple way of sharing, and you should teach the pupils how it's done (otherwise you'll have to do it 30 times yourself, wasting a lot of time!)