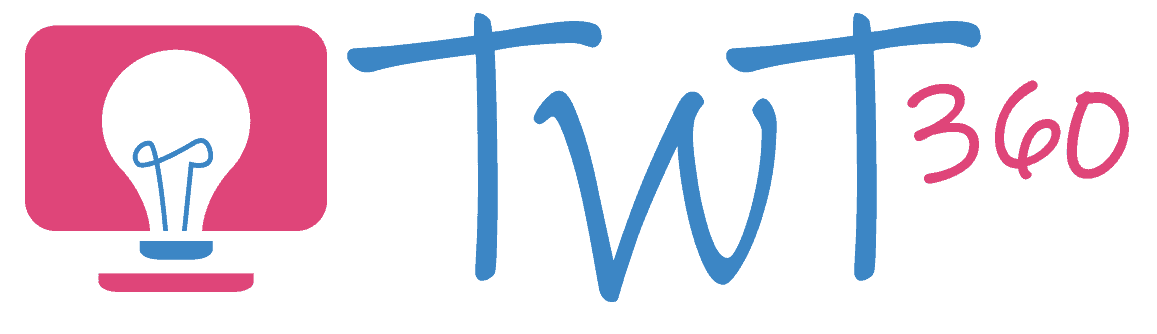Collaboration
2.2
Activity 1
Create and Invite
The Framework assumes that pupils will have experience of collaborative technology from Year 3. The main purpose of collaboration in Year 4 is to allow them to keep practising their use of collaborative tools. There are a few new skills introduced however, the first of which is to invite others to collaborate, instead of having the teacher set it all up in advance.
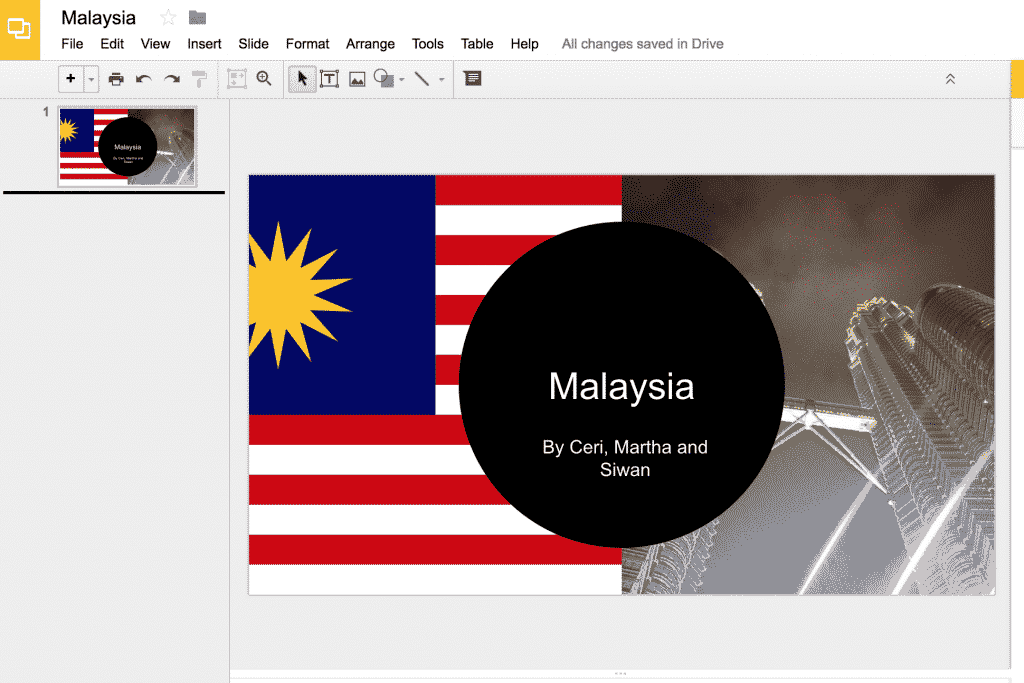
Prepare:
- Ensure that every child has logins to a collaborative presentation software (Office 365 or Google Slides).
- Check that the pupils have experience with collaborative work from Year 3. (If not, then start with the activities for Year 3 instead.)
Activity Tasks:
- Have pupils log into their collaborative account.
- Pupils should then navigate to a specified folder in their account, and create a presentation document inside it (using Google Slides or PowerPoint).
- They should then share the document with their partner/group members so that they can all work on editing it.
- They should finally create a presentation on their current topic, with pupils working together on different computers.
Remember
- If your school hasn't adopted Office 365 or G Suite for Education yet, it's about time it did. Both are free (Office 365 is set up already through Hwb) and pupils need accounts if they are to undertake tasks such as collaboration and emailing. Bring this up with Technology Leader or Head as soon as possible!
- It's likely that you do not have enough devices for every pupil in the class to have one each. Resist the urge to share computers. That's not what this element is about. Have one group work at a time if devices are limited.
- Now that your pupils can create and share a document, they can use this skill regularly in classwork and homework as a tool for learning in other subjects.
- Look at the list of activities at the bottom of this page to see how you can continue to practise collaboration throughout the year.
Activity 2
Let's Comment
One of the most useful aspects of collaborative software is the ability to leave comments. Whist we teachers can use this tool to help pupils improve their work, it's also a very effective peer-assessment tool. In this activity we learn how to leave comments on each other's work.
Prepare:
- Ensure that the pupils have login accounts for a collaborative software (Office 365, Google Docs).
- Teach pupils to confidently share documents with others in the class (see Activity 1).
- Pupils should have recently completed a piece of word processing work on Office 365 or Google Docs.
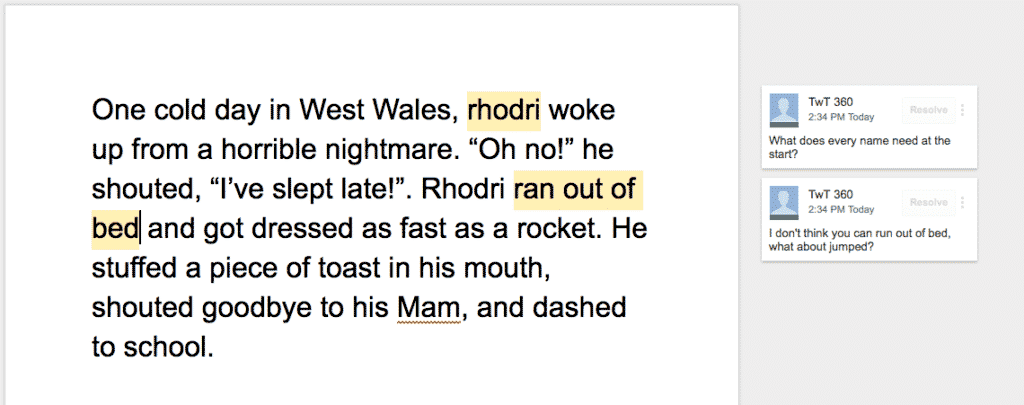
Activity Tasks:
- Pupils ensure they've finished their main piece of word processing work.
- They then share this document with their partner, and vice versa.
- Show the pupils how to add a comment to a specific word or sentence. (It varies from software to software, but usually involves highlighting the word or sentence and then clicking 'Comment').
- Pupils read each other's work, leaving two positive comments and one suggestion for improvement.
- Pupils turn back to their own work, read the comments and, if needed, edit their work by following the suggestion for improvement.
Remember
- If your school hasn't adopted Office 365 or G Suite for Education yet, it's about time it did. Both are free (Office 365 is set up already through Hwb) and pupils need accounts if they are to undertake tasks such as collaboration and emailing. Bring this up with Technology Leader or Head as soon as possible!
- It's likely that you do not have enough devices for every pupil in the class to have one each. Resist the urge to share computers. That's not what this element is about. Have one group work at a time if devices are limited.
- Once pupils are used to writing comments, it can be done often as a means of peer-assessment.
Activity Ideas
Once the pupils have mastered the skills of working collaboratively, sharing documents and commenting on each other's work they should be encouraged to regularly incorporate these skills in their lessons
Here are some ideas for projects they can do collaboratively.
Activity Suggestions
- Create a PowerPoint / Google Slide on your current topic. One pupil types, one adds images and one is in charge of layout and spellchecking.
- Create a video on the iPad (see 3.2 'Creating'), upload to the cloud and share with classmates so that they can view the video.
- Use Word / Google Doc to collaboratively create a plan for a group charity stall, with everyone contributing their ideas.
- Regularly share work for peer-assessment using comments.
- Have pupils regularly create work in the cloud and share it with you.